The content in this guide is currently being revised to align with the new user interface. Some text and images may be outdated.
If Accelo is not integrated with an online accounting system then you should record the payment of an invoice inside Accelo.
Using this guide, you can:
- Receive and Record Payments Manually
Receive Payments
There are three main ways to receive payment for an invoice:
-
The quickest way to do this is to view your Invoices list by clicking on the Modules button and selecting Billing. In the results list, click the 3-dot icon, then Receive payment for the appropriate invoice.
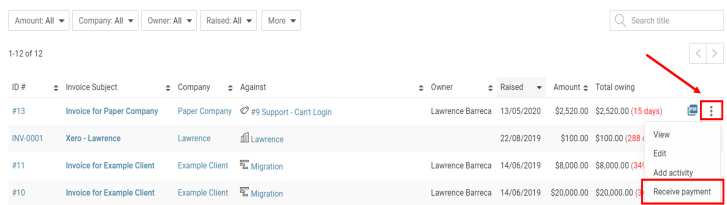
-
If you are already viewing the invoice, click the Payment button and select Record Payment.

-
If you are viewing the company, click on the invoice name under the Invoices tab and then follow the above instructions.

Enter payment details
The first part of the receive payment screen asks you to confirm the payment details.
- Method - Select the payment method. These are configurable by an admin user.
- Payer - Select the company contact who authorized the payment. Use the Lookup icon to select a contact from another company.
- Reference - You might record the check number or transaction number here.
- Invoice Number - Enter the number of the invoice here for your records.
- Receipt Date - Select the date on the payment receipt.
- Received - Select the date the payment was received.
- Amount - Enter the payment amount. The default value will be the invoice total (if you clicked "Receive payment" from an invoice).
- Credit - If any credit is available for a client, it will appear here.
- Send Receipt - You can email the client to let them know you have received payment by checking this box.
- Attach Invoices - Check this box to attach the invoice to the receipt email.
Pay Outstanding Invoices
This is the lower part of the Receive Payment screen:

This section allows you to allocate the payment across any unpaid invoices for that client. By default, the payment is allocated to the invoice you just came from, but you can re-allocate the funds as you wish.
If you try to over-allocate funds, the Discrepancy field will indicate this.
Click the Save Payment button on the bottom right to confirm this payment.