The content in this guide is currently being revised to align with the new user interface. Some text and images may be outdated.
Custom Email Addresses
Change the email address you use to send external messages, allowing you to maintain your individual email privacy and organizing your team’s client correspondence in one centralized location.
Using this guide, you can:
Set up Customized Email Addresses
By default, your emails sent from Accelo use your individual user email address. This is preferred for most situations, but sometimes you might want to these messages to use another address.
For instance:
-
You wish to route Support Requests through your support address ([email protected]).
-
You have Contractors, and don't want them using their personal addresses to contact your clients.
Address these and other situations with our custom Email Sending tool. Administrators can use this tool to change the email address which is used to send each user's messages.
When you add an Accelo user, you're automatically prompted to enter their email address. This address is then used to send that user's emails to clients from Accelo, appearing to your clients as the From address.
Rather than use this individual address, you can choose a different address to be used when your users send emails. This will change the From address your clients see.
These addresses can be configured in two places, User Accounts or Work Types Settings.
To configure through User Accounts:
- Click the Settings button at the bottom of the Navigation bar.
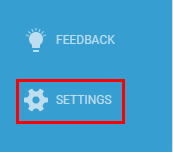
- Select Users & Groups and then Users from the drop-down menu.

- Click on the Name of the User you wish to edit.
- Click on the Edit button and then select Edit [user's name].

- Scroll down to the Email Sending section and choose the setting you would like.

To configure through Work Types in the Request Module Settings:
Accelo Premium users can choose a special address to be used when sending emails from chosen types of work.
Custom Email Options
-
Use the user's own email address: This is the default option, and will cause the user's emails to be sent from their individual email address.
-
Use the activity address: Causes all emails to come from unique "activity" addresses. These addresses appear to your clients [email protected]. This is an option for masking your contractors' personal email addresses.
-
Use the sale/project/issue address: Causes all emails to come from a unique address, determined by the ID number of the sale, project or issue which you're sending the message from. For example, emails regarding sale #27 would appear to your clients as coming from [email protected]. These are the same email aliases which can be BCC'd to capture email sent outside of Accelo.
-
Use a specific email address: All email sent by this person will come from this email address, which can be used by other users as well. This is a great tool for support teams who need to funnel email through a central support address. To use this method, create a forwarding rule which forwards a copy of all email sent to this address to [email protected] This rule will ensure that these emails both appear in Accelo, and are sent to the person who originally sent the message. If this address is already being forwarded to your requests module, then you'll still need to create this second rule, forwarding that address's emails to both [email protected] and your requests address.
How to create a forwarding rule in G Suite
How to create a forwarding rule in Microsoft Exchange
How to create a forwarding rule in Microsoft Office365
How to create a forwarding rule in Outlook
How to create a forwarding rule in Other Email Programs