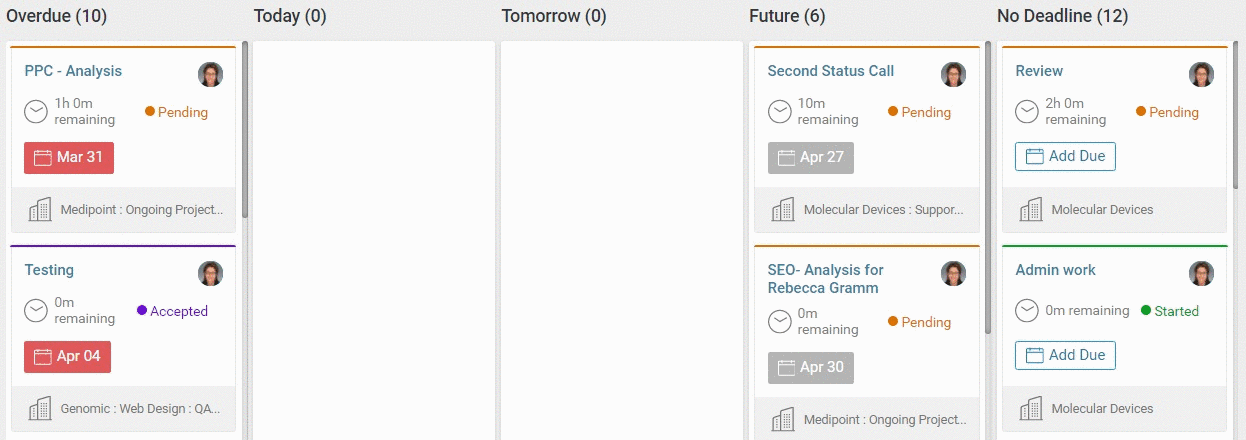The content in this guide is currently being revised to align with the new user interface. Some text and images may be outdated.
Task Boards
Keep track of your workflow and move your tasks through any process within your Task Board. The Task Board is the best way to keep track of all Tasks assigned to you. Monitor and change the status of your Tasks, keep track of due dates so your work is completed on time, and easily view all Tasks assigned to you in one location.
Using this guide, you can:
- Understand the Task Board
- View the Deadlines Task Board
- View the Status Task Board
- View the Assignment Task Board
- Filter Tasks on your Task Board
- Log work on your Task Board
Task Board
All Tasks assigned to you will appear in your Task Board, making your Task Board the best location to keep track of all ongoing work and Tasks to be completed. The Task Board is like an interactive To Do list.
Using a simple cards interface and the ability to drag and drop, you can keep track of your tasks, reschedule them, reassign them, log work, open, and complete them quickly and easily.
View all Task Boards by hovering over the Task button on the Navigation bar and selecting either Assignee, Deadline, or Status.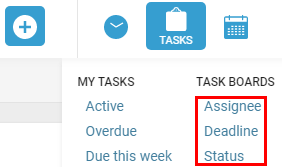
To switch between Task Board styles from your Task Board, simply use the drop-down list to the right of the filters.
Deadlines Task Board:
The Deadlines Task Board is ideal for prioritizing the work you need to do and assigning yourself a daily to-do list. View all of the Tasks assigned to you, sorted into columns by their due date: Overdue, Today, Tomorrow, Future, and No Deadline.
Drag and drop your Tasks into different columns to sort depending on when they need to be completed.
Status Task Board:
The Status Task Board is ideal for viewing all Tasks that you have created or have been assigned to you sorted into columns by their status: Pending, Accepted, Started, and Completed. Easily change the Status of your Tasks in bulk by dragging and dropping them into different columns depending on where they are in the process of being completed.
For example, if you have several Tasks which you have Completed during the day, you can easily drag and drop them into the Complete column to get them out of your pipeline and indicate to the Task Manager that you have completed the Task.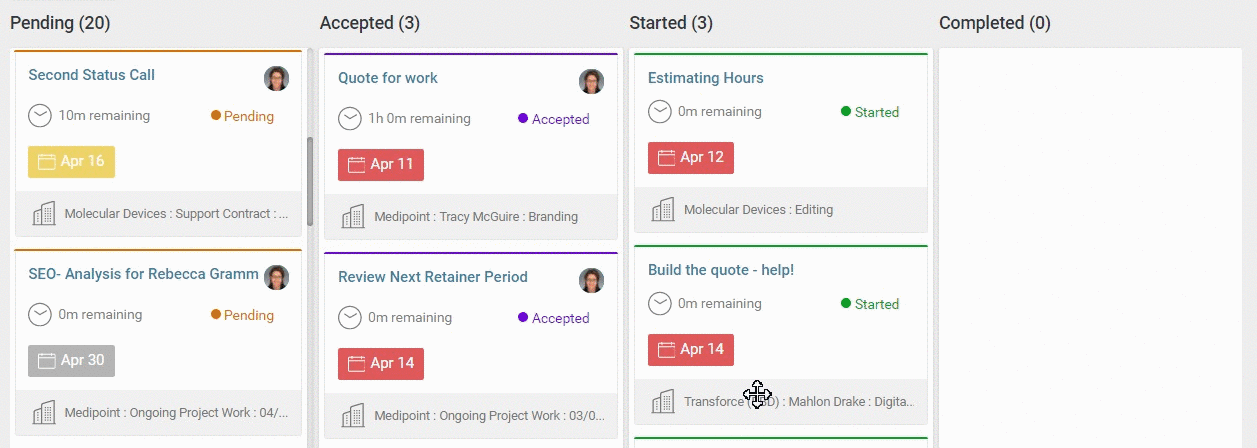
Assignment Task Board:
The Assignment Task Board is primarily used by managers, and is ideal for seeing all of the Tasks which you have created or are managing so that you can assign those Tasks to users.
By default, the only column will be Unassigned Tasks. Search for assignees at the top of the page to add a column for each of them, then drag and drop Tasks to their column to assign the Task.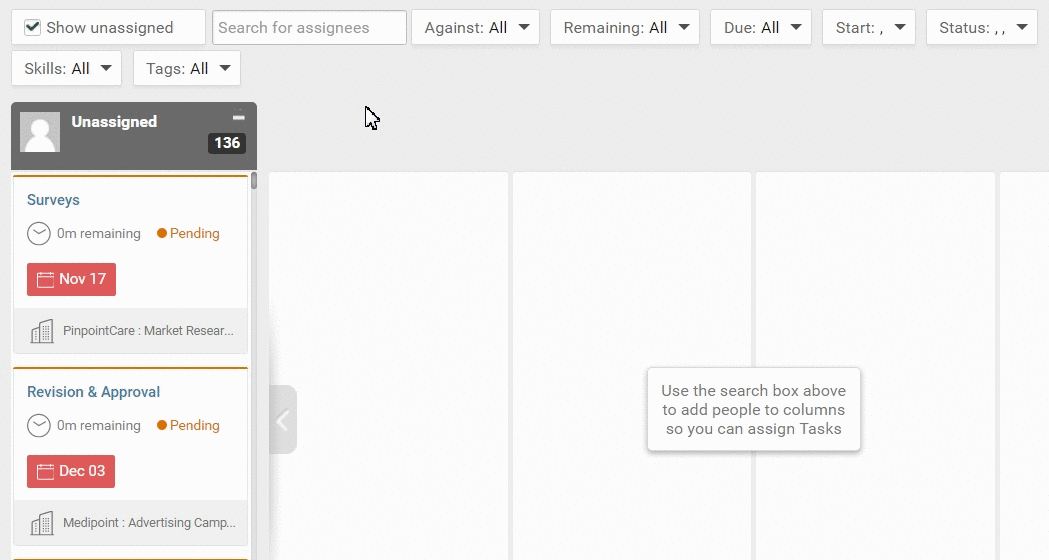
Note: You cannot schedule Tasks to multiple users. This is because each Task must have a Directly Responsible Individual (DRI) in order for work completed against the Task to be properly tracked. However, it is possible to split a Task to assign it to multiple users using Team Scheduling, which is available to Premium Users only.
Task Board Filters
Filter the Tasks that appear in your Task Board using the Quick Filters at the top of the Task Board. There are various filters that you can use to ensure that you only see the Tasks you want to see. If you have a lot of Tasks assigned to you, you may wish to filter them by what object they are logged against, or by the manager that assigned them.
Learn more about Filters.